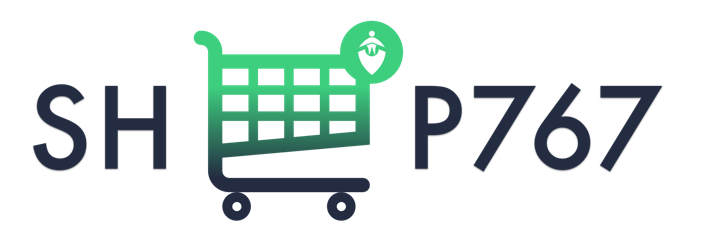Access - How To's
To create an e-commerce account on Access, please use the following easy steps:
- Visit our Getting Started Page
- Select your Business Type as Online Retailer and click the E-Commerce Button
- Review the available plans and once you’ve decided on the one that’s right for your business or business idea click the GET STARTED button
- On the Vendor Registration page, you will be presented with 4 Steps. On Step 1 (Registration) please fill out all the required profile information such as usename, store name, etc., and agree to the Terms & Conditions
- A valid email address must be used in order to receive your verification code (this email address will also be used to send alerts, reports, etc.)
- Once your profile is completed you will be taken to the Plans page. Select a Membership Plan
- Fill out the Billing Details and Credit Card Information (Powered by Stripe)
- Place your order. Membership as a vendor is automatic after payment is confirmed.
- You can now start selling your products and services.
- If you have any questions please contact us via email at connect@access767.com
To create a product for sale you must first have an active vendr account. Use the following steps to create a simple product:
- Login to the Store Manager (you can also use the My Access > Manage My Store link from the top menu)
- In the Store Manager select Products from the left menu
- Add New
- In the Add Product Screen ensure Simple Product is selected
- IMPORTANT – For items such as Restaurant Menu Items or Services select Virtual
- For all other items leave Virtual, Catalog and Downloadable Unselected
- Give your product a title (e.g. Genuine Leather Red Bag)
- Include the Price (this is the regular price) and if the item is On Sale then Include the Sale Price, otherwise leave this blank.
- Enter a Short Description (e.g. Hand stitched Genuine Leather bag available in red color and on sale)
- A description is not needed but advised.
- Select an appropriate category for your product
- Upload an image by clicking on the larger image place holder (this image should be either 1024×768 px or 800×600) in jpeg, jpg, or png format. Choose an appropriate high quality image that represents your product – presentation is everything.
- If you have multiple images for your product then select the smaller image placeholder and upload it in the same size as specified above. It is recommended that you add 4 additional images per product in order to properly populate the image gallery.
- Add a tag for your product (e.g. Ladies Bags). Keep your tags standard and relevant to the product
- Catalog Visibility: Leave as default if you want your product to appear on the site as normal. If you wish to keep it hidden ( for example it is no longer in stock or off the menu) – then select “Hidden”
See “Inventory” for details on SKU, Managing Stock and Selling products individually
Requesting a Payment
Login to your account (top right)
After login you will be automatically redirected to the store manager (https://3.145.58.12/store-manager/)
Select Payments – Left Menu (below Settings)
Select the transactions for which you would like to request payment (transactions already settled will not be listed)
Request Payment
An email will be sent to our accounts department, who will facilitate the payment
Please ensure you’ve already setup your payment preferences in Settings – Payments – for bank transfer include your banking details.
*Please note that only orders which have been marked as completed will be available when requesting payments.
Managing a Product Inventory is very important when managing your products. The available options are:
- SKU – SKU refers to a Stock-keeping unit, a unique identifier for each distinct product and service that can be purchased. A single product will have only one SKU and should be standardized to your store and your other products. For SKU you can use a mixture of numbers and letters however they should make sense. If you are selling a Slim fit Kenneth Cole Khaki Pant in size 32 your SKU could look like: KC-KHSL-32 This takes into consideration the Brand KC (Kenneth Cole), Style KH (Khaki) SL (Slim), and Size 32
- Manage Stock option – this should be enabled if you have a limited supply of an item and wish to automatically handle the inventory. Everytime a product is purchased via Access this will reduce in number. If you wish to manually manage the stock please leave this unchecked.
- Stock status is as described – select if the product will be listed in your store as In Stock, Out of Stock, or on Back Order
- Sold Individually – if this option is selected then the product cannot be combined with any other item in the user’s cart and will be limited to 1 per order.
Shipping section
- Weight – Weight of the item.
- Dimensions – Length, width and height for the item.
- Shipping Class – Shipping classes are used by certain shipping methods to group similar products.
- Processing Time – the time required to prepare the order for shipping